How to Use
Add the Photo(or Image)
by Add Photo Button
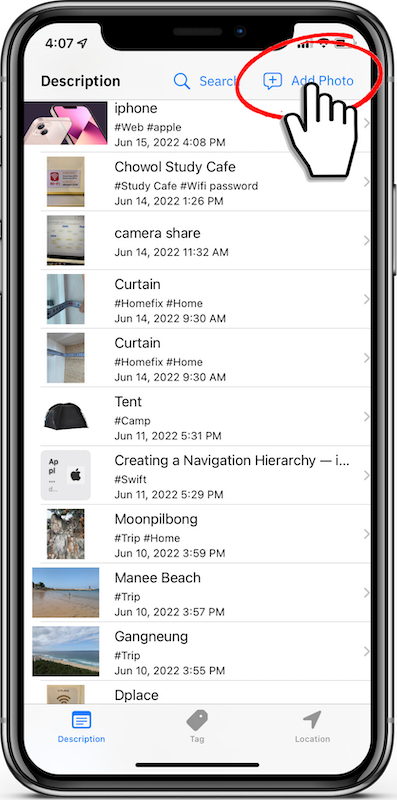
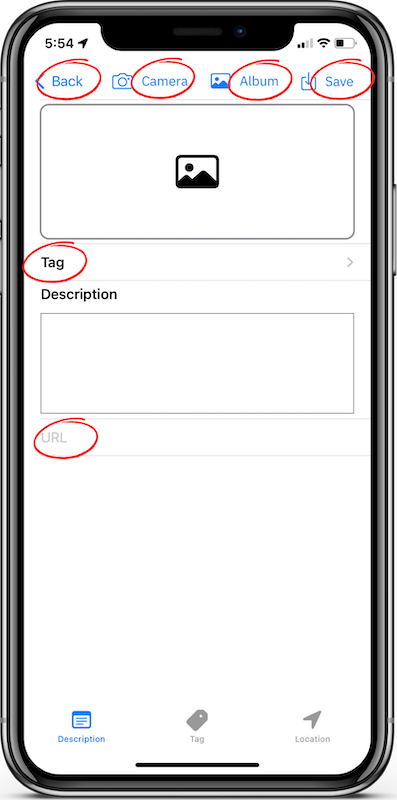
Tap the "Add Photo" button in the Toolbar of each tab(Description, Tag, Location) to go to the Add Photo screen. In the Add Photo screen, take or select a photo and add a description, tag, and URL for the photo to save it. Photos imported from the Photos app use photos from the Photos app, without creating a copy. This means that if you delete it from the Photos app, you won't be able to see it in PhotoIndexer either. To save a copy, add it via Share in the Photos app.
by Camera Share
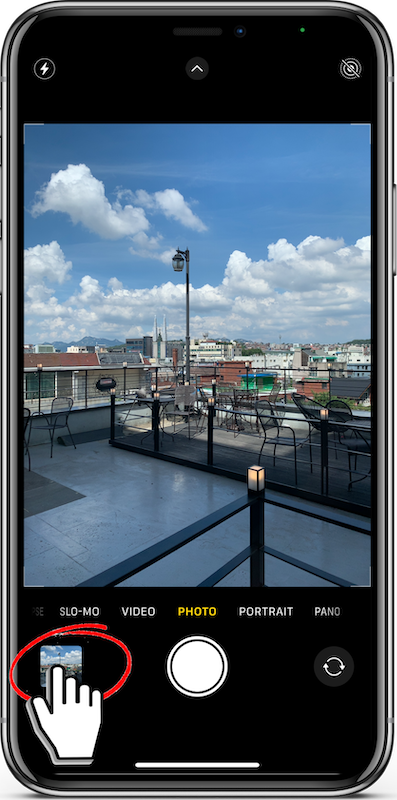

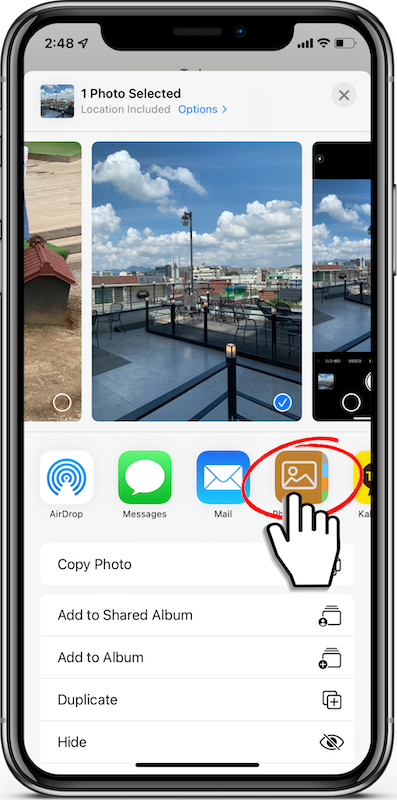
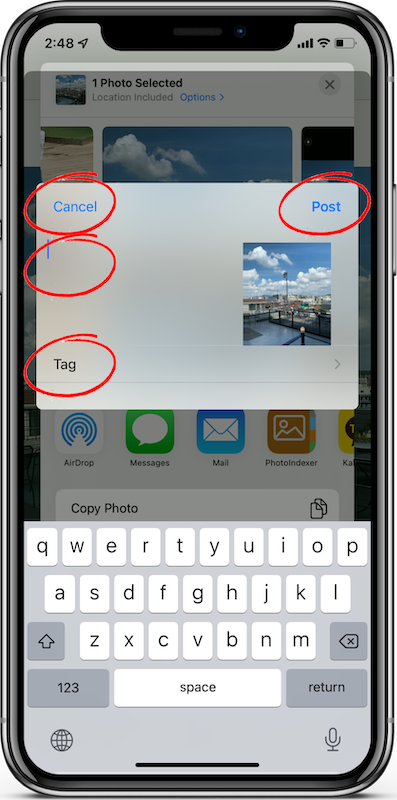
by Screenshot Share
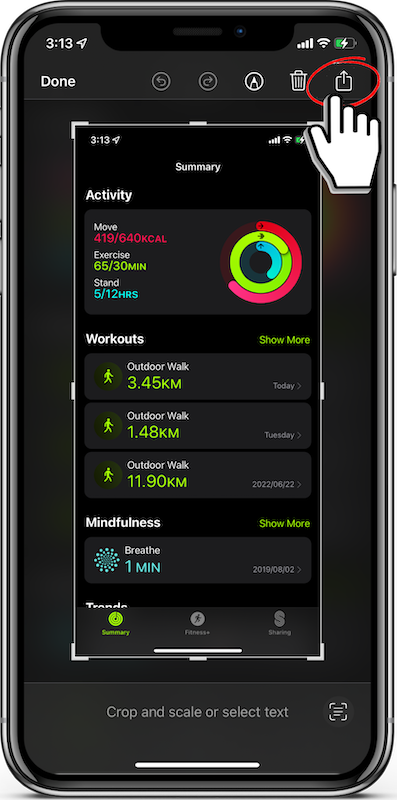
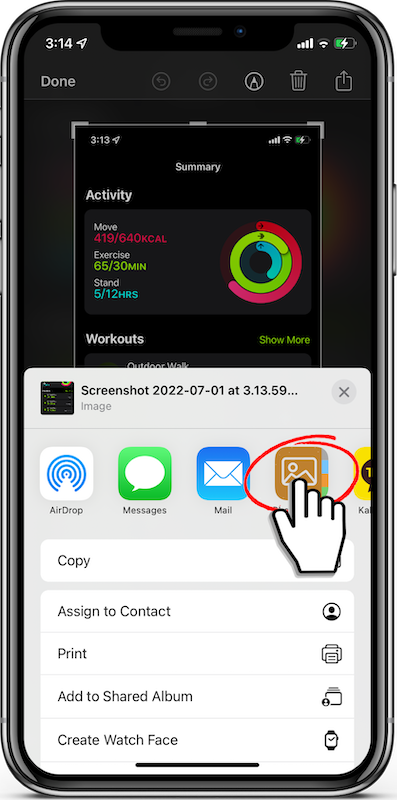
Share Webpages in Safari
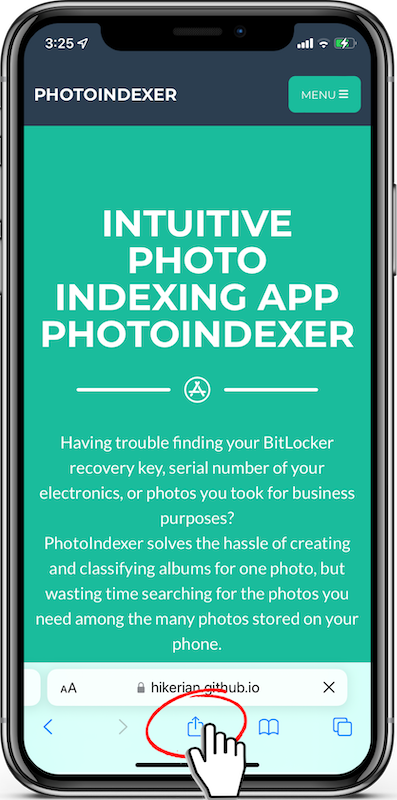
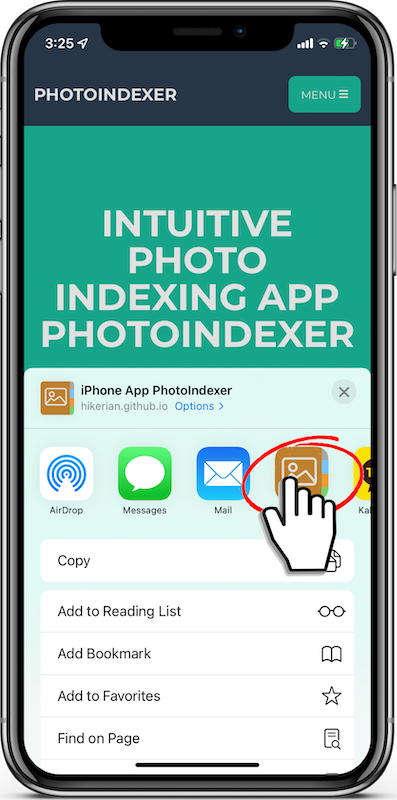
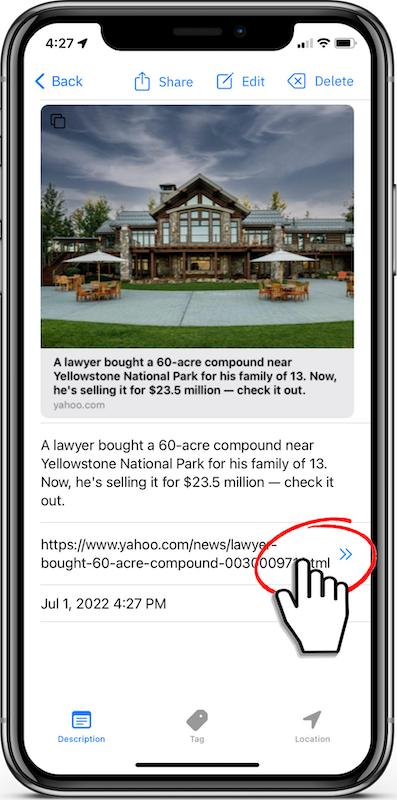
Share Web Image in Safari
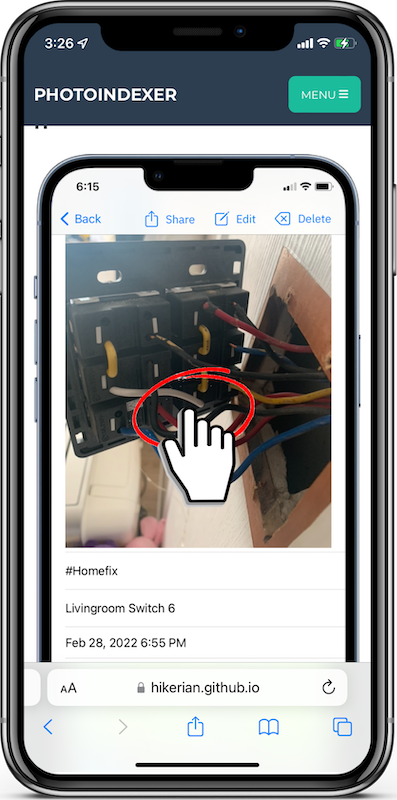
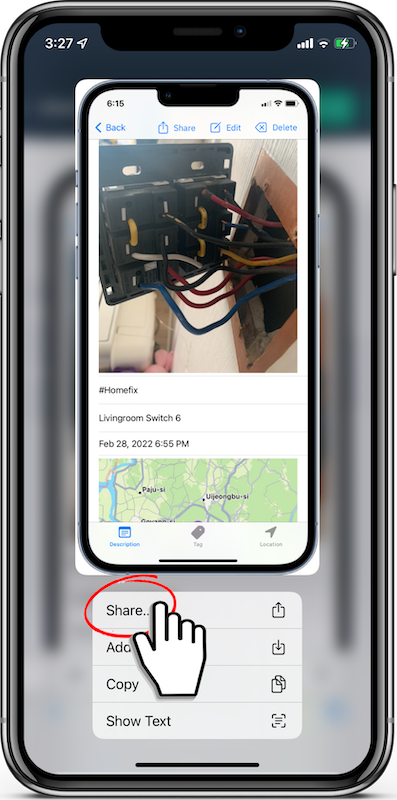
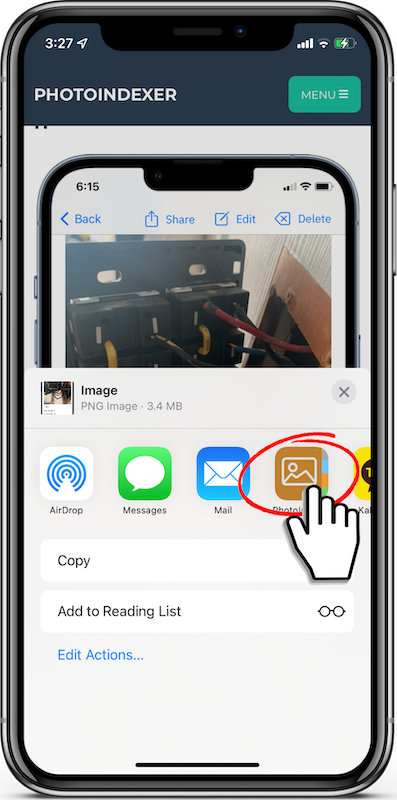
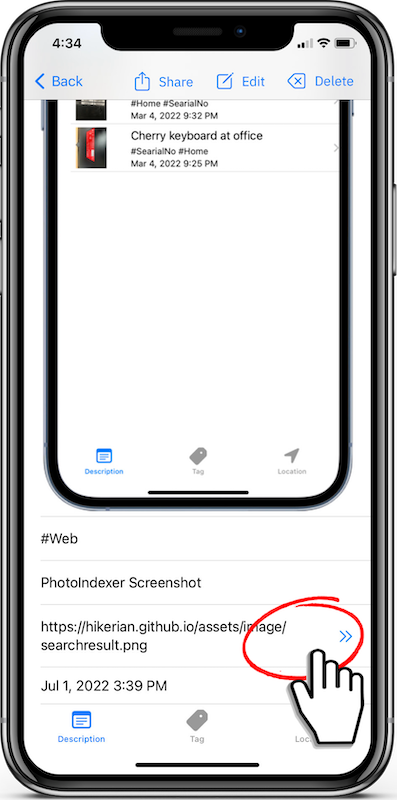
Explore the Photo(or Image)
Image list by date of change

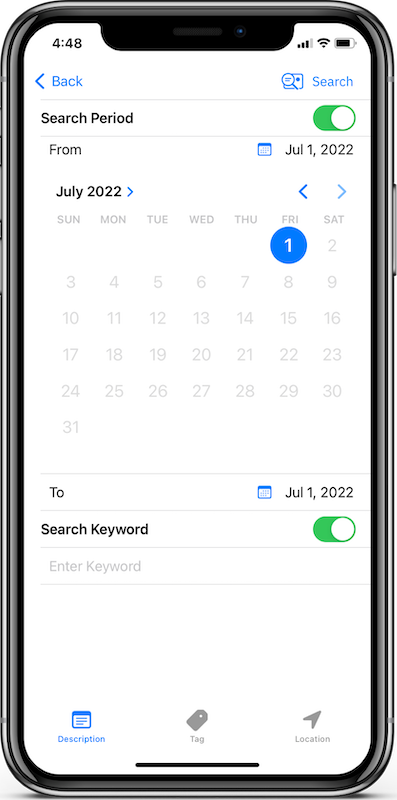
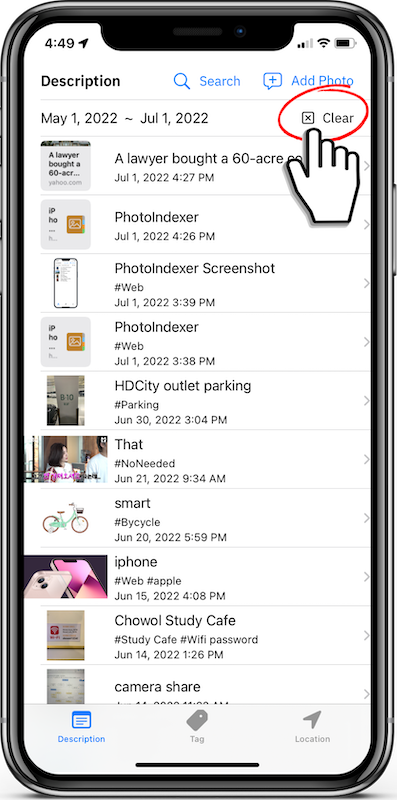
The Description tab shows a list of images sorted by date of change.
Swipe on the list to activate the delete button.
You can filter images that match your criteria by tapping the Search button.
The search period and keyword can be expanded with the toggle button.
The period sets the date range in which the change occurred.
After entering the condition, tap the Search button to search for images that match the condition.
Search results are displayed in a list.
At the top, the details applied as a search condition are displayed.
Tapping the Clear button resets the condition.
Image list by tag
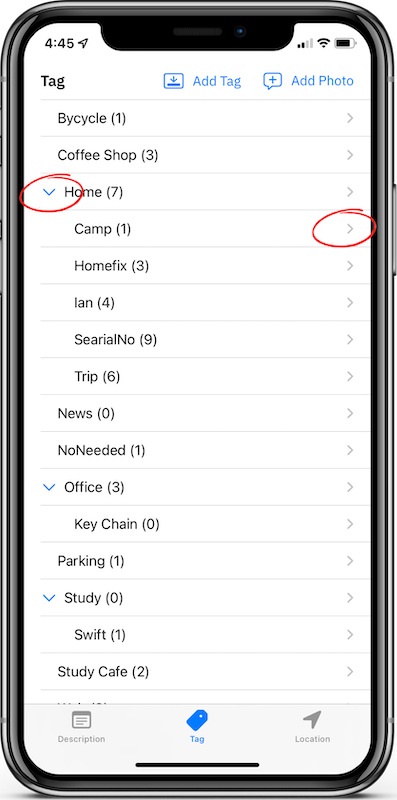
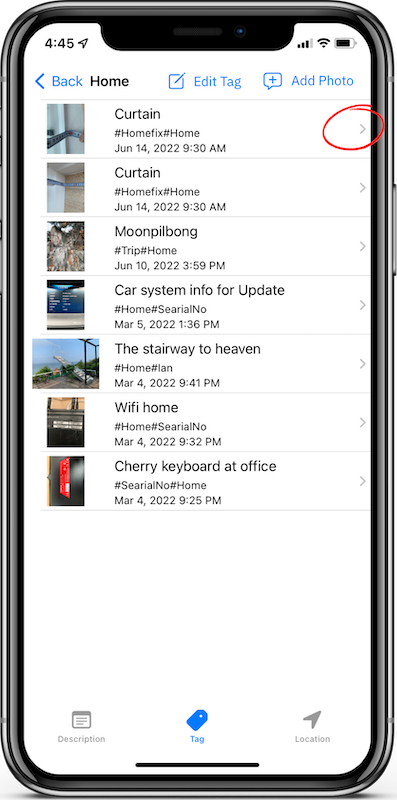
In the tag tab, the number of tagged images for each tag is displayed.
Tags can have parent tags and are displayed hierarchically.
You can fold or unfold them by tapping the symbol next to the tag name.
Each tag's > You can move to the tagged image list screen by tapping the symbol.
Swipe on the tag to activate the delete button.
In the image list, you can tap the list to go to the detail screen or go back to the tag list screen.
Image list by location
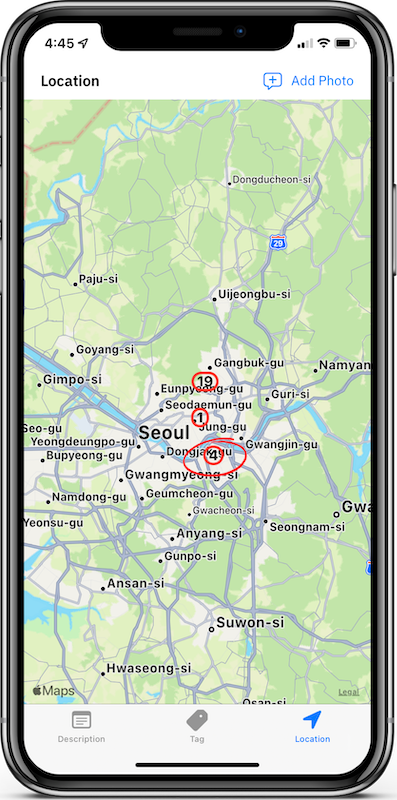
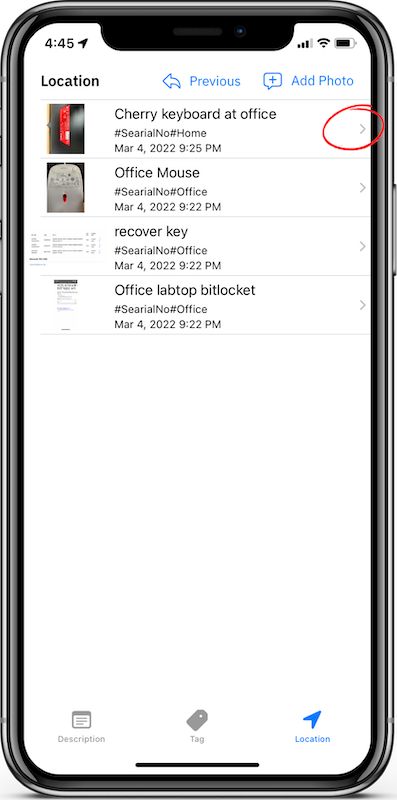
In the Location tab, the map shows how many photos are close to where the photo was taken.
Tapping the symbol on the map takes you to the photo list screen of the tapped location.
In the photo list, tap the list to go to the detail screen or go back to the map screen.